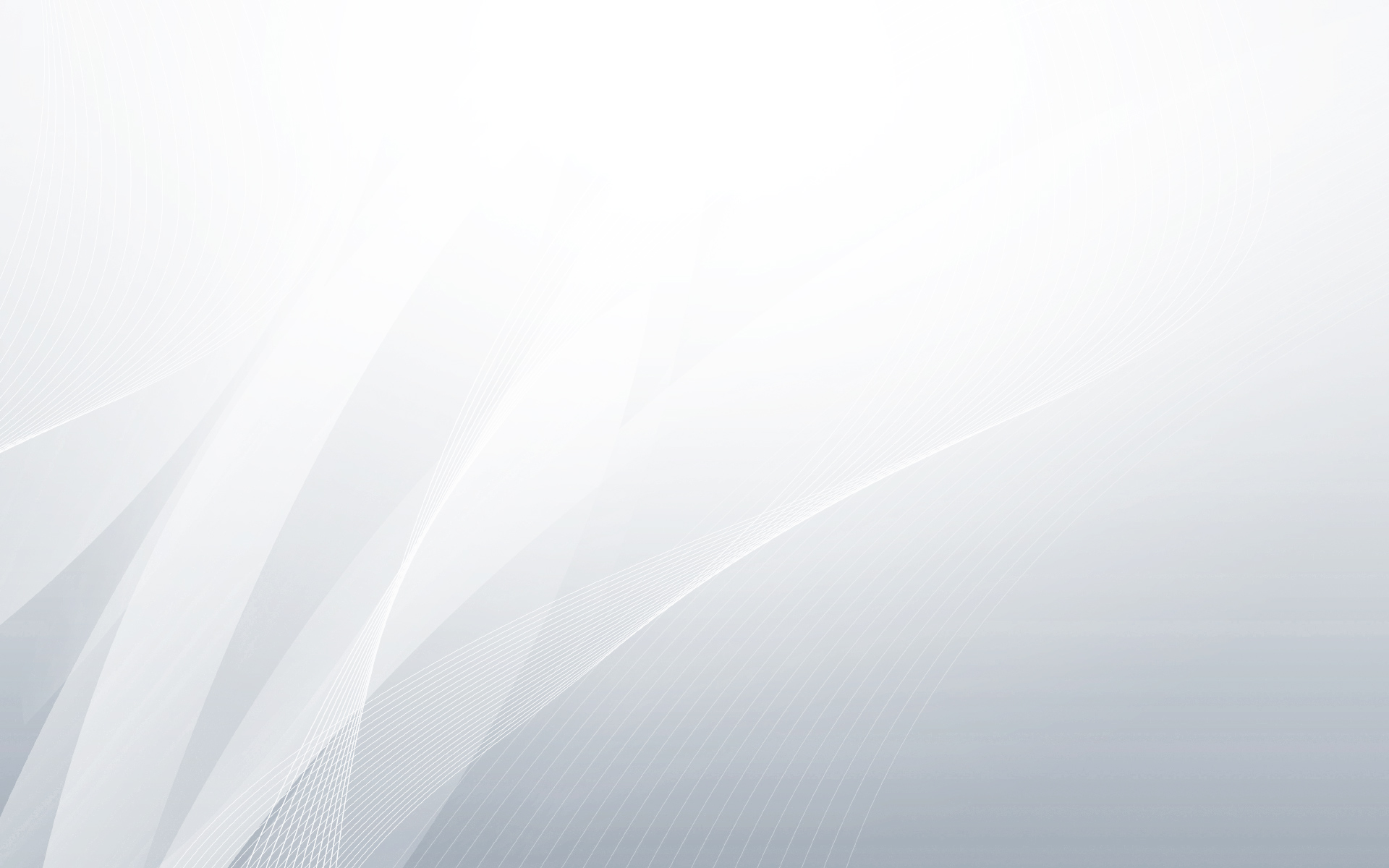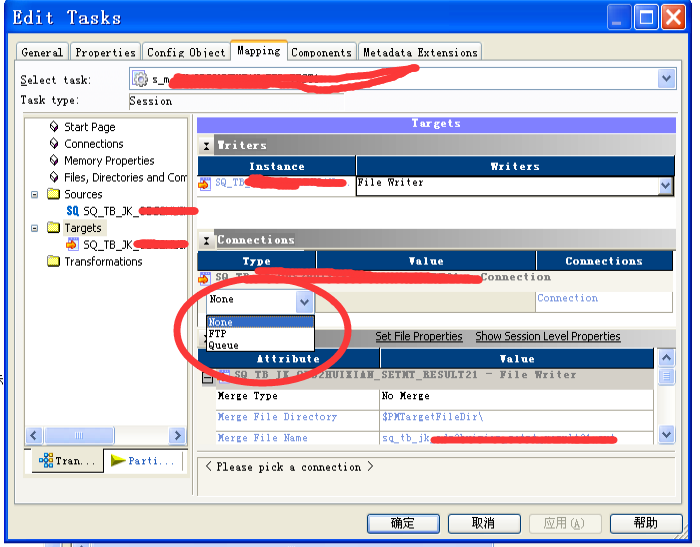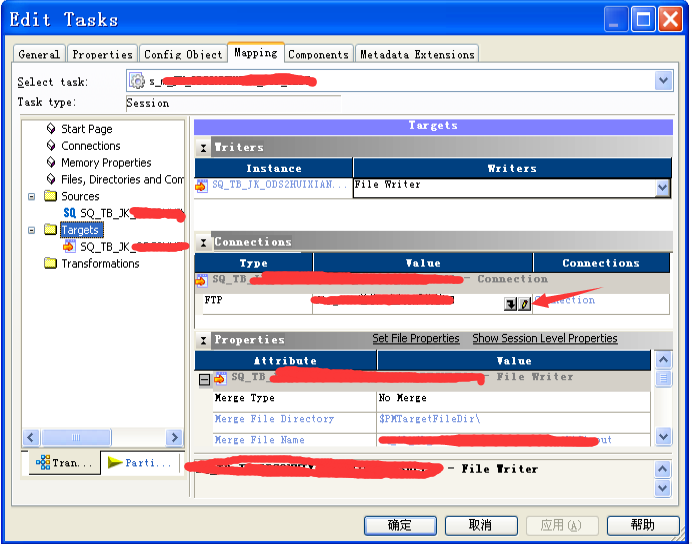Informatica的FTP功能操作简单方便,能节省我们编写shell的时间,最主要的是它方便管理,后期ftp地址或者帐号密码发生更改,修改起来也十分方便。本篇文章通过图文向大家展示怎么使用Informatica的FTP实现文件上传功能。当然首先,我们需要确认上传的文件已经正确生成,知道文件路径及文件名称。
第一步,在Workflow Manager软件中打开“FTP Connection Brower”窗口,如下图:
第二步,打开窗口后,点击“NEW”,新增一条ftp配置,并在弹出窗口中配置好FTP相关信息,“Hostname”出填写ftp的IP地址,“Default Remote Directory”里填写ftp服务器文件存储路径,然后窗口上面分别填写ftp用户名和密码,完成之后点击“OK”保存退出,如下图:
第三步,打开PowerCenter Designer软件,新建mapping,字段个数和字段类型需要分别和需要上传的文件相对应,如下图:
需要特别注意的一点就是mapping的source和target中都要将文件类型设置为“Flat File”类型,如下图:
第四步,在Workflow Manager中引用mapping,右键“edit”,打开“mapping”选项卡,点击窗口左侧的“Sources”,“Source file directory”中输入文件本地路径,“Source filename”中输入本地文件名,也就是需要上传的文件名。如下图:
第五步,点击左侧“Targets”,在“Connections”中点击“None”,在弹出下拉框中选择“FTP”,并在后面选择对应的FTP服务器,就是本文在前两步设置的那个FTP服务器,如下图:
选择好FTP服务器之后,可以点击后面的编辑按钮进一步完善信息,如下图:
Remote Filename就是文件上传到FTP服务器之后的文件名,当然这里也可以不设置,我们在Properties中设置也是一样的,如下图:
Output filename也同样代表在ftp服务器上生成的文件名。
通过上面五步的操作,Informatica的ftp文件上传所有的开发就已经完成,保存后运行就可以到ftp服务器上查看上传的文件了。
上面讲到的是在文件已经生成的情况下是怎么操作的 ,如果需要直接从数据库导出文件并上传,其实mapping的设置不一定非要文件类型设置为Flat File的,我们只需要其他的设置都完全和正常情况文件导出一样,而在target中设置Connections为FTP模式并选择好对应的FTP配置信息即可。
另外本文主要是讲怎么使用Informatica自带的FTP工具实现文件上传,其实文件下载也是同样的道理,实现原理也基本一样,大家自己摸索一下应该就能实现,我们一样只需要将Sources中的Connections设置为FTP模式即可。