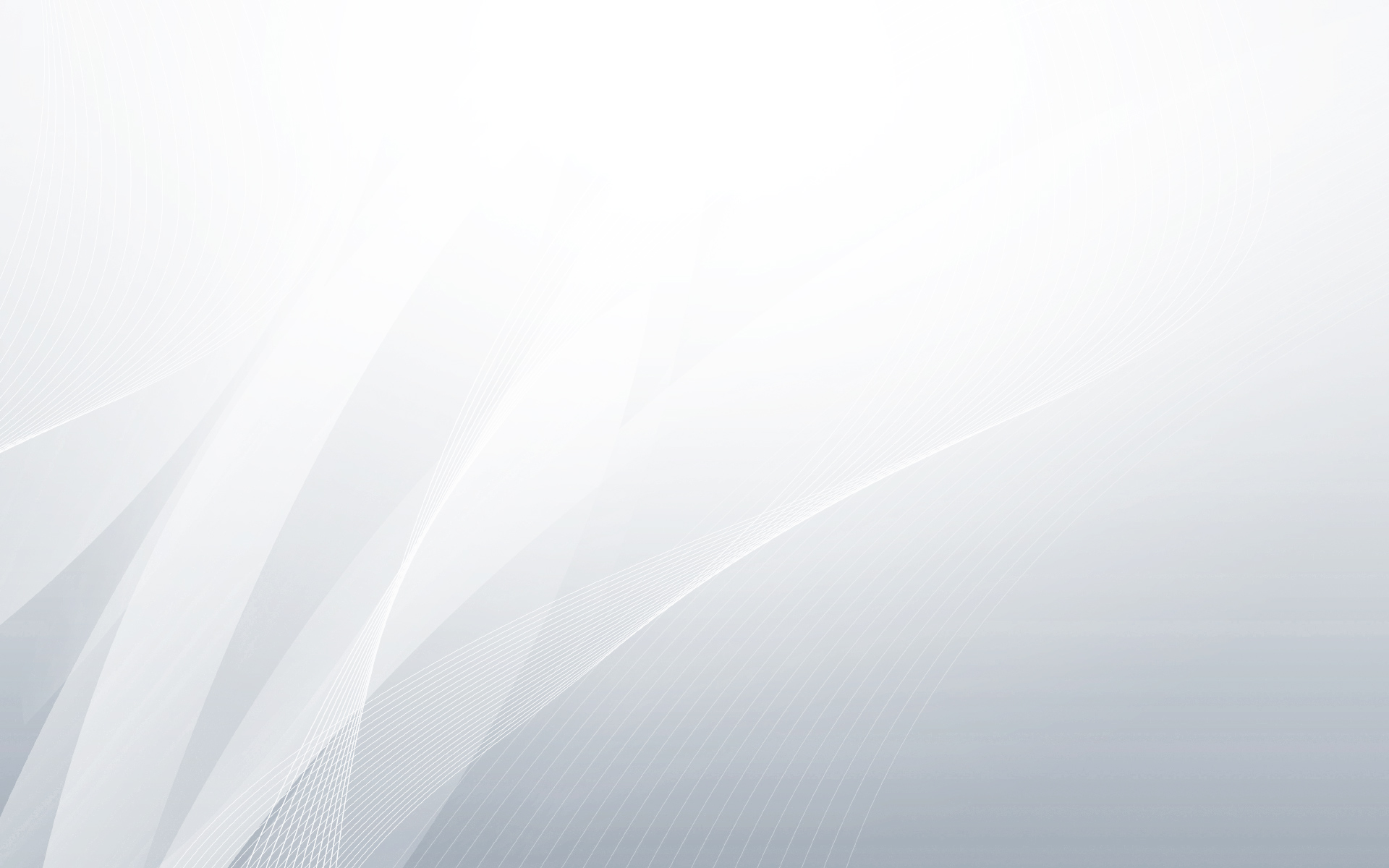怎样设置断点
首先,打开软件Informatica PowerCenter Designer并打开对应需要调试测试的mapping,从顶部菜单“Mapping”->”Debugger”->”Edit Breakpoints”进入断点编辑界面,如下图:
接下来在Instance name中选择mapping对应的实例,然后在Breakpoints选项中点击“Add”,如下图:
点击“Add”之后,系统会自动生成一条断点记录,接下来编辑条件,从弹出框上面的Breakpoint type的选项中可以看到,有两种类型的断点,一种是数据断点,也就是说当满足条件的记录数达到后面选框中设置的记录条数之后,触发断点;另一种是错误断点,意思是当满足条件的错误条数达到后面选框设置的记录数时,触发断点。
接下来,我们可以设置断点的条件了,也就是界面中部的“condition”选项卡的设置,如下图,我们点击“新增”按钮,新增一个断点触发条件:
条件设置新增的记录中:
Port代表需要添加断点的字段,可以从列表中选择mapping中的字段;
Operator代表操作符号,等于、小于、大于、为空等等,大家应该能理解;
Type代表比较值的类型,选项值中constant代表常量,port代表mapping中的字段;
Value代表比较值,如果在type中选择的constant,那么在这里输入常量值,如0,如果在type中选择的port,那么在这里选择字段。
这样,断点的设置就完成了,点击“OK”,退出断点编辑界面。
怎样调试
打开软件Informatica PowerCenter Designer并打开对应需要调试测试的mapping,点击如图红圈处的“Start Debugger”按钮,如下图:
如果在Informatica PowerCenter Designer软件界面找不到上图中的“Start Debugger”按钮,可以从顶部菜单“Mapping”->”Debugger”->”Start Debugger”进入,点击后,弹出窗口如下:
点击“下一步”
选择Mapping所在的服务器,如果已经建了对应的Session,就选择存在的Session,执行过程会按照Session设置抽取数据,否则按默认值执行,设置完点‘下一步’
接着点下一步,Discard target 打上钩表示不向目的表中写入数据,测试时一般选上,如下图:
上图点击完成后,接着在上面菜单界面点击‘Next Instance’按钮,如下图红圈所示:
同理,如果没在软件界面找到上图红圈所示按钮,可以通过顶部菜单“Mapping”->”Debugger”->”Next Instance”进入调试步骤
这样,调试就正式开始了,如下图:
可以看到红圈处正在执行,右下方正一行一行记录的抽取,左下方Target Instance选这目的表,可以看到数据一条条加入其中
最后调试结束,执行完成,显示Debugger shutdown complete,如下图:
我们可以检查数据在抽取过程中和最后的结果是否正确。